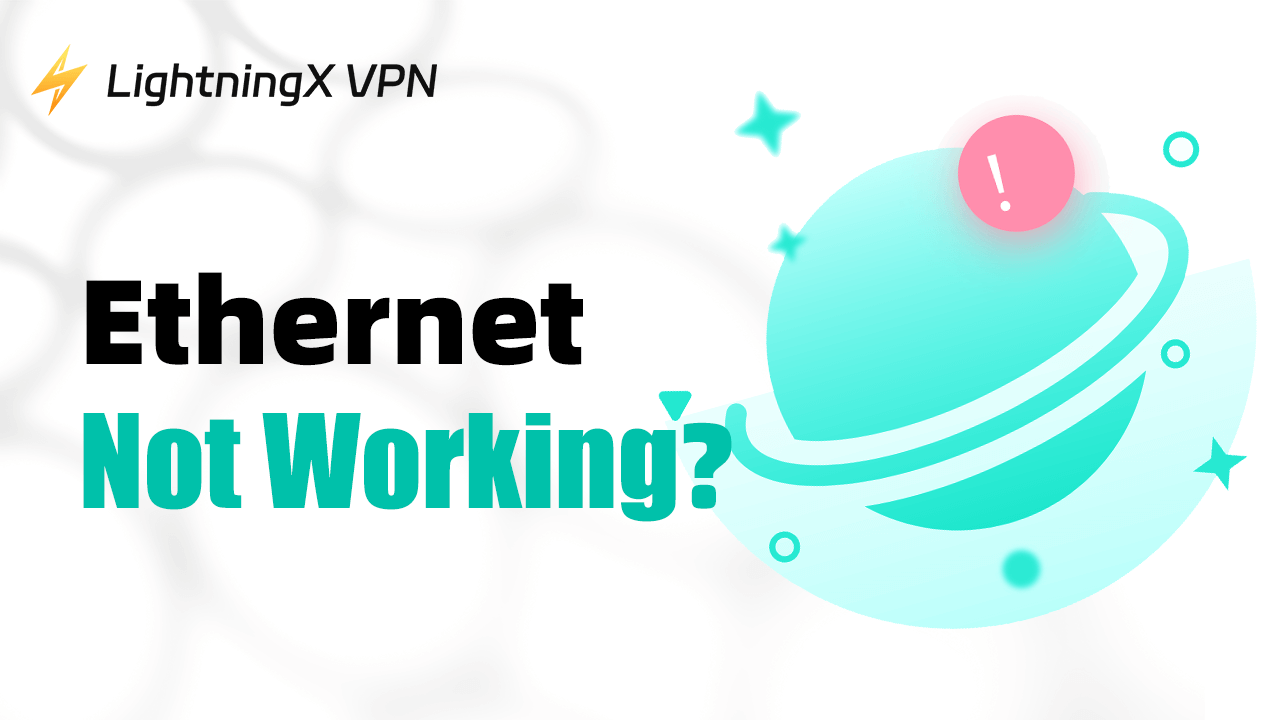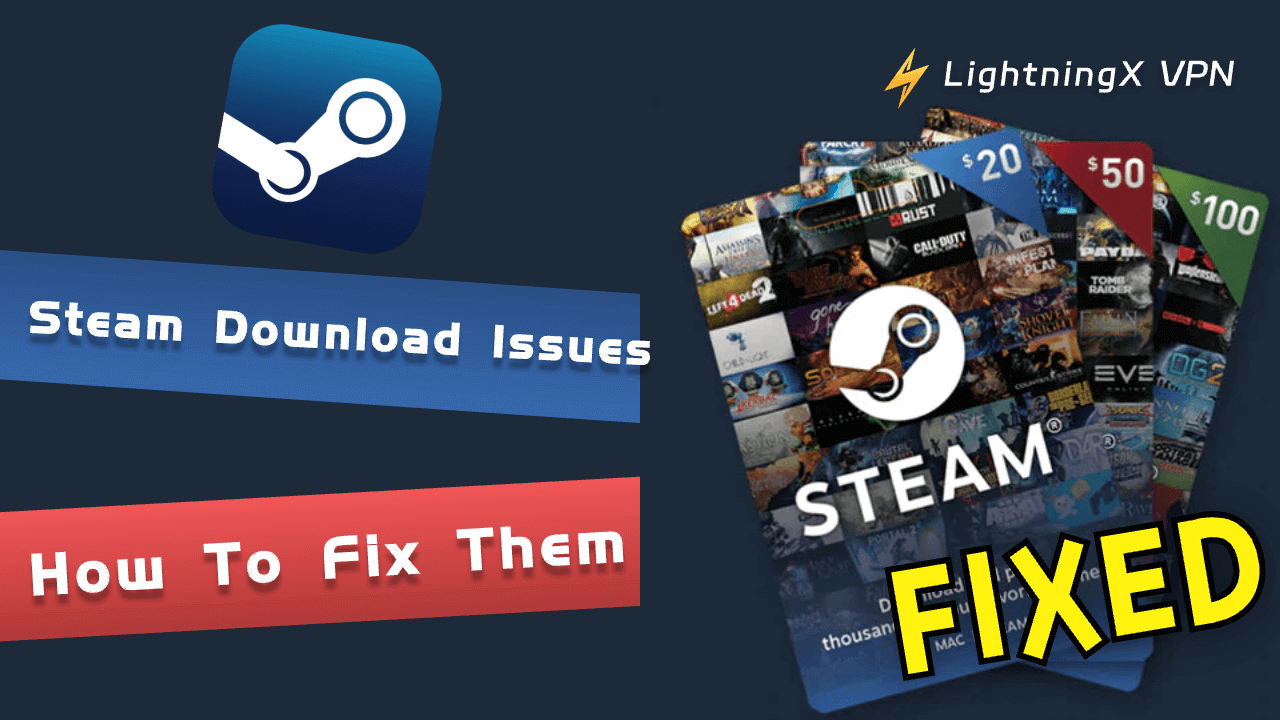イーサネットが動作しないといったネットワークの不具合は、仕事やゲーム、ストリーミングを妨げる可能性があります。しかし、これらの一般的な問題の多くは、簡単なトラブルシューティングで解決できます。本記事では、イーサネットの問題の原因を探り、解決へのステップバイステップガイドを提供します。
イーサネットとは?
イーサネットが動作しない理由を探る前に、イーサネットとは何かを理解する必要があります。イーサネットは、コンピュータやデバイスをモデムやルーターに直接接続するためのケーブルを使用します。安定して高速なインターネット接続を提供します。距離や障害物の影響を受けやすいWi-Fiとは異なり、イーサネットは一般的に信頼性が高く、速度も速いです。
関連記事: イーサネット vs. Wi-Fi: ネットワーク接続の戦い
イーサネットが動作しない? – 一般的な原因
イーサネット接続が動作しない原因にはいくつかの要因があります。一般的な原因としては以下のものがあります:
イーサネットケーブルの問題: イーサネットケーブルが損傷していないか、正しく接続されているかを確認してください。摩耗や損傷がないかを確認しましょう。故障が疑われる場合は、別のイーサネットケーブルを使用して問題が解決するか試してみてください。また、ケーブルがしっかりと接続されていることを確認してください。接続が緩いとイーサネットが動作しない原因になります。
ポートの問題: デバイスやルーターのイーサネットポートが正常に動作していないと問題が発生します。別のポートやデバイスにケーブルを接続してみてください。
ネットワーク設定の問題: 設定が正しくないと、デバイスがネットワークに接続できないことがあります。ネットワークアダプタが有効になっていること、設定が自動になっていることを確認してください。
ドライバの問題: 古いまたは壊れたネットワークドライバがイーサネットの動作に問題を引き起こすことがあります。すべてが最新であることを確認するために、デバイス設定でネットワークドライバの更新を確認してください。
ルーターまたはモデムの不具合: 時にはルーターやモデムの再起動やファームウェアの更新が必要です。ルーターやモデムが長時間動作し、過熱している場合、イーサネットの正常な動作に影響を与えることがあります。
イーサネットが動作しない場合の対処法
イーサネット接続は、ゲーム、ストリーミング、仕事のための高速インターネット接続を提供します。もう一つのインターネット技術はWi-Fiで、日常生活でよく使用されます。イーサネットはWi-Fiよりも速いのか?一般に、答えは「はい」です。というのも、Wi-Fi信号は距離に制限され、物理的な障害物の影響を受けやすいからです。しかし、時にはイーサネットが動作しないがWi-Fiは動作することがあります。ここでは、この問題を迅速に解決する方法をいくつか紹介します。
物理的な接続を確認する
イーサネットが動作しない理由をトラブルシューティングする第一歩は、すべての物理的な接続を確認することです。ケーブルがデバイスとルーターやモデムにしっかりと接続されていることを確認してください。摩耗や切断などの目に見える損傷がないかケーブルをチェックしてください。損傷が見つかった場合は、ケーブルの交換を検討してください。
他のデバイスをテストする
同じイーサネットケーブルを他のデバイス(例えば、ラップトップ)に接続してみてください。接続が正しければ、問題はイーサネットケーブルにあるかもしれません。
イーサネットケーブルをテストする
ケーブルが問題かどうかを判断するために、別のケーブルを試して接続が動作するか確認してください。ルーターやモデムに複数のイーサネットポートがある場合は、別のポートにケーブルを接続して問題が解決するか確認してください。
ルーターとモデムを再起動する
問題が発生しているデバイスをオフにします。モデムとルーターの電源コードを抜いてください。約30秒待ってから、再びプラグを差し込みましょう。すべてのライトが安定するまでデバイスの電源を入れないほうが良いです。
ファイアウォールやセキュリティソフトウェアを無効にする
時にはファイアウォールやセキュリティソフトウェアが接続をブロックすることがあります。それらを一時的に無効にしてみてください。これでネットワーク接続が改善される場合、設定を調整してイーサネットに影響を与えないようにする必要があるかもしれません。
ヒント
より良いネットワーク接続のために、信頼できるVPNを選ぶことができます。LightningX VPNは、安定で安全なネットワークを提供するかもしれません。強力な暗号化プロトコルと厳格なログなしポリシーを持ち、閲覧履歴を保護します。さらに、50カ国以上の2000以上のサーバーをサポートし、地理的制限を回避し、グローバルコンテンツにアクセスできます。
ネットワーク設定を確認する
時には、デバイスのネットワーク接続がデフォルトでWi-Fiに設定されていることがあります。それがイーサネットが動作しない原因になることがあります。以下は確認方法です:
Windows:
- タスクバーのスタートボタンをクリックします。
- 「設定」>「ネットワークとインターネット」をタップします。
- 現在のネットワーク接続が表示されるので、「イーサネット」を選びます。
- イーサネット接続のステータスがページに表示されます。
Mac:
- Macの左上のAppleロゴをクリックし、「システム設定」を選びます。
- サイドバーの「ネットワーク」に進みます。これでネットワーク接続がすべて表示されます。
- リストから使用しているアクティブな接続を選びます(Wi-Fiまたはイーサネットなど)。
- IPアドレスやルーター設定などの重要な情報が表示されます。イーサネット接続がアクティブであることを確認してください。
イーサネットが有効になっていることを確認する
イーサネットがオンになっているかを確認する手順は以下の通りです:
- Windows+Rを押して実行ボックスを開きます。
- ncpa.cplと入力し、OKをクリックします。これでネットワーク接続ウィンドウが開きます。
- イーサネット接続を探し、それを右クリックします。
- 「状態」を選んで有効かどうかを確認します。有効でない場合は、再度接続を右クリックし、「有効にする」ボタンを選びます。
ネットワーク設定をリセットする
Windows 11では、「設定」>「ネットワークとインターネット」>「詳細ネットワーク設定」に進み、スクロールして「ネットワークリセット」を選びます。説明を読み、「今すぐリセット」をタップします。これにより、ネットワークアダプタが再インストールされ、すべての設定がリセットされます。
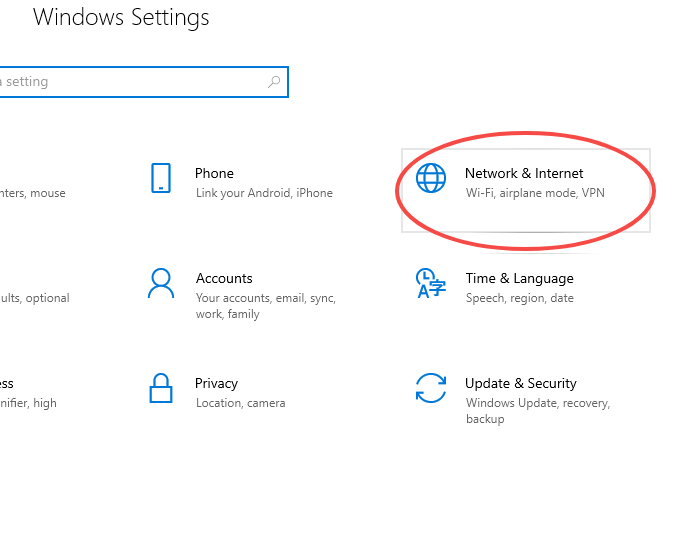
Macでは、「システム設定」>「ネットワーク」に進み、イーサネット接続を選択してマイナス(-)ボタンをクリックすることで削除できます。その後、プラス(+)ボタンをクリックして新しいイーサネット接続を追加します。
ネットワークドライバを更新する
古いまたは破損したネットワークドライバが接続の問題を引き起こすことがあります。したがって、ドライバを更新して安定したネットワーク接続を確保する必要があります。Windowsユーザーの場合、「スタート」メニューを右クリックし、「デバイスマネージャー」を選択し、「ネットワークアダプタ」を見つけます。イーサネットアダプタをクリックし、「ドライバの更新」を選びます。これにより、すべてが最新であることが確認できます。
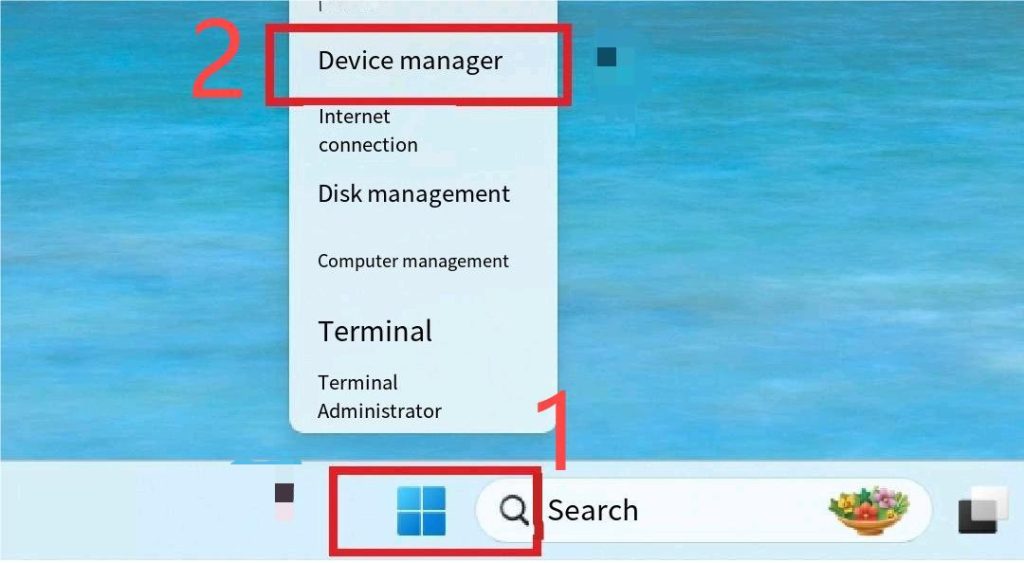
ネットワークの問題をチェックする
これらのトラブルシューティング手順を試してもイーサネットが動作しない場合、さらにネットワークの問題を確認できます:
ISPのウェブサイトをチェックする: 地域に影響を与えているサービス停止のお知らせがないか確認します。
ネットワークとインターネットのトラブルシューティングツールを実行する: デバイスに内蔵されているネットワークとインターネットの診断ツールを使用して、イーサネットが動作しない問題をチェックします。
- スタートボタンを右クリックし、「設定」を選びます。
- 「システム」タブに移動し、「トラブルシューティング」設定を開きます。
- そこから「その他のトラブルシューティング」に進みます。
- 「ネットワークとインターネット」を選び、その横の「実行」をクリックします。
結論
この記事では、イーサネットが動作しない場合の解決方法を10通り紹介しました。このガイドに従うことで、一般的な問題を多く解決することができます。また、LightningX VPNを使用してネットワーク接続を強化することも試してみてください。