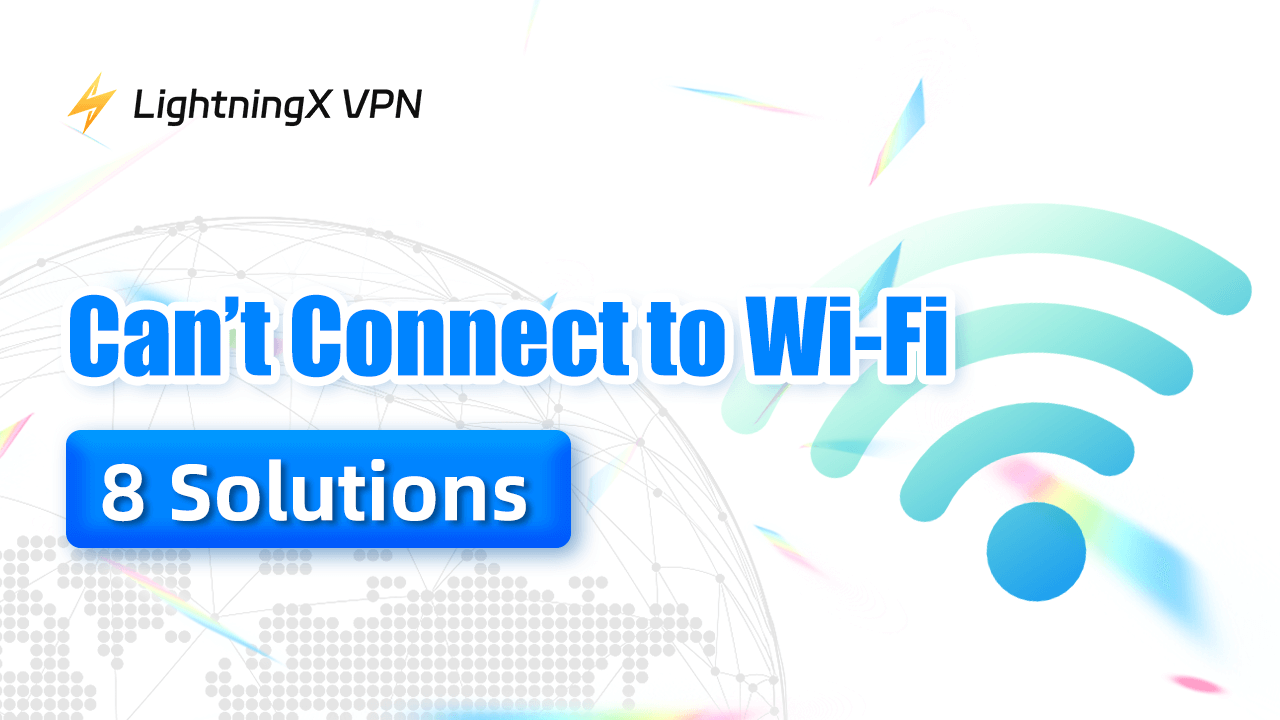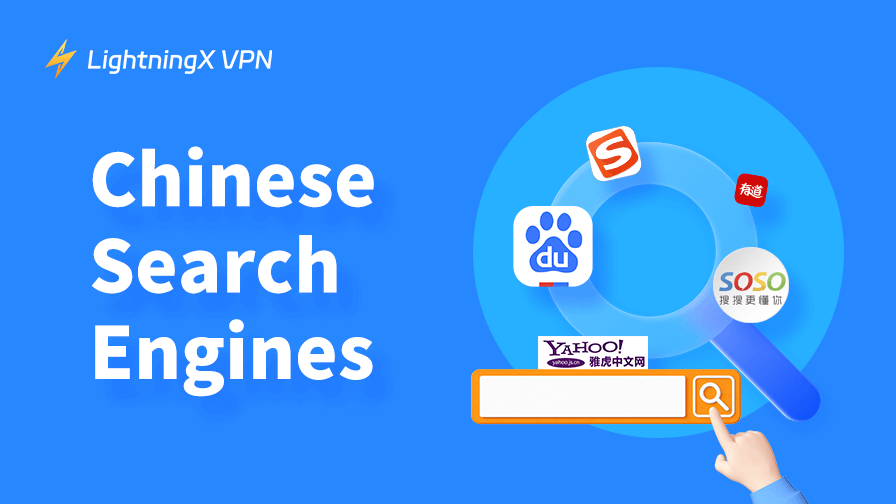Can’t connect to Wi-Fi can be frustrating. It will disrupt your day and halt important tasks. Don’t worry! In this article, we’ll explore some common reasons why you might be unable to connect to Wi-Fi and provide you with step-by-step solutions.
Why You Can’t Connect to Wi-Fi?
Here are the main seven reasons why you might not be able to connect to Wi-Fi:
Enter Incorrect Password: The password is the key to connecting to Wi-Fi. Even a small mistake can result in an inability to connect. Ensure you enter an accurate password and double-check any capital letters, symbols, or numbers.
Router Issues: Your router may be down or have connection problems. Try to choose a good Wi-Fi router for a better Wi-Fi connection.
Device Compatibility: Different devices support different Wi-Fi standards. If your device is older, it may be not easy to be compatible with newer routers that use advanced technology.
Incorrect Network Settings: Your network may be misconfigured. Check if you have recently changed your network settings or updated your operating system. These adjustments may affect your connection results.
Wi-Fi Signals Interference: Obstacles like walls, appliances, or other electronic devices may hinder your Wi-Fi connection. Try some Wi-Fi boosters and extenders to improve your Wi-Fi signals.
Firmware and Hardware Issues: Outdated router firmware and damaged hardware can also cause connection problems. These can result in your device not effectively detecting or connecting to available Wi-Fi.
IP Address Conflicts: If two devices use the same IP address, it can create a conflict. This usually results in your device not being able to connect to Wi-Fi.
Related: VPN Keeps Disconnecting on Your Device? Why and How to Fix It
Quick Fix “Can’t Connect to Wi-Fi” Error
Check If Your Wi-Fi Is On
First, ensure that the device you’re trying to connect is Wi-Fi enabled.
To check if your Wi-Fi is on, look for the Wi-Fi icon on your device. On iPhones, Android, and tablets, you can swipe down from the top of the screen to access the quick settings menu. You’ll see the Wi-Fi icon, and you can tap it to see if your Wi-Fi is on.
What’s more, you can go into your device’s settings menu. Choose the “Network” or “Connections” option to confirm that your Wi-Fi is turned on.
Forget and Reconnect Wi-Fi
If your device still can’t connect to Wi-Fi, you may need to forget the network and reconnect. Here’s how to do it:
On iOS:
- Tap the “Settings” app on your home screen.
- Select “Wi-Fi” to view available networks.
- Find the network you want to forget, tap the info icon (i) next to it, and then select “Forget This Network”.
- After forgetting, go back to the Wi-Fi menu, select the same network, and enter your password to reconnect.
- Your iPhone will now attempt to connect to the Wi-Fi network again.
On Windows:
- Click on the Start menu and select “Settings” (like a gear icon).
- Choose “Network & Internet,” then click on “Wi-Fi/WLAN.”
- Select “Manage known networks,” find the network you want to forget, and click the “Forget” button.
- Go back to the Wi-Fi settings, find the same network, click on it, and enter the password to reconnect.
These steps can refresh your connection and often resolve issues.
Restart Your Device and Router
Sometimes, a simple restart can solve the “can’t connect to Wi-Fi” issue. To restart your device, simply power it off and then turn it back on after a few seconds.
You can unplug your router, wait for 30 seconds, and then plug it back in. Wait for the router lights to stabilize before attempting to reconnect to Wi-Fi.
Try a Different VPN
A VPN gives you extra protection when you connect to Wi-Fi. However, some VPNs can have inconsistent connection quality, slowing your internet speed and affecting your network experience. You can try a new VPN, such as LightningX VPN for Windows, Mac, Android, iOS, and TV.
- It helps you bypass regional restrictions. You can access global content and streaming services.
- LightningX VPN offers 2000+ servers in 50+ countries.
- It also encrypts your online data to protect your privacy.
- LightningX VPN encrypts your internet traffic to protect your data from being stolen by hackers and third parties.
- It can hide your real IP address to protect your privacy.
Update Network Drivers
Outdated or corrupted drivers can prevent Wi-Fi connections. Follow these steps:
- Click the “Start” button.
- Select “Device Manager”.
- Find “Network adapters” and expand the list.
- Choose “Update Driver” and follow the instructions.
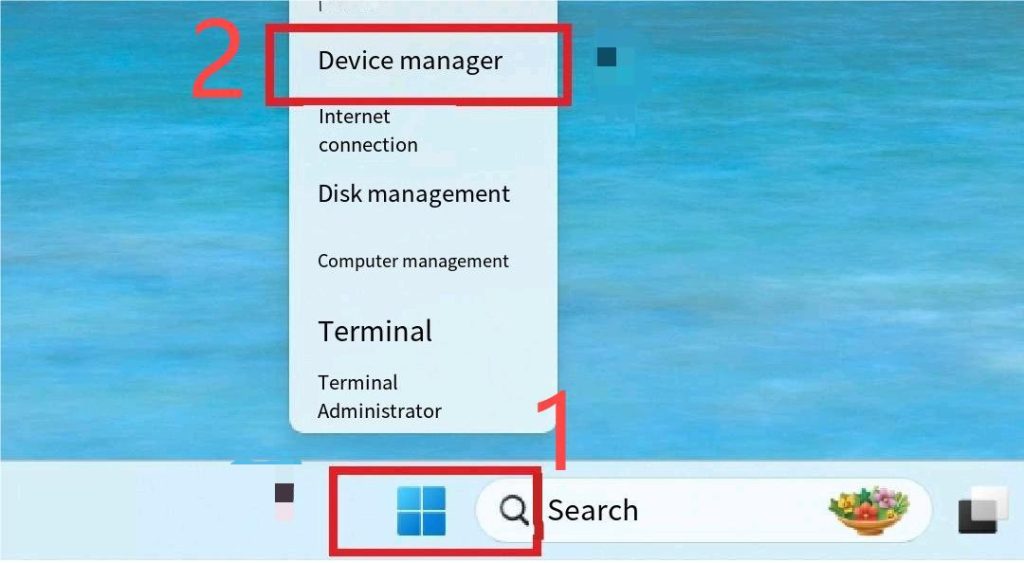
Updating drivers can improve connectivity. After your computer restarts, you can try and connect to the Wi-Fi.
Reset Your Network Settings
If none of the above solutions work, consider resetting your network settings. This will delete all saved Wi-Fi networks, so make sure your important information is backed up.
On Windows: You can go to “Settings” > “Network & Internet” > “Advanced network settings”. Scroll down and choose the “Network Reset” option. Follow the prompts to reset your network.
On Mac: Open the Apple menu and go to “System Preferences” > “Network”. Select Wi-Fi and click the minus sign (-) to remove it. Then, re-add Wi-Fi back using the plus sign (+). This step can resolve persistent connectivity issues.
Remove Viruses
Some computer viruses will disable or block your ability to connect to Wi-Fi. You can use the following methods to scan and remove Viruses:
Run Antivirus Software: Run a trusted antivirus program to scan your device and remove any detected threats.
Update Software: Ensure your operating system and applications are up to date to patch vulnerabilities.
Get Rid of Malware: Go through your installed programs. If there are any that seem unfamiliar or suspicious, try to remove them.
Contact Your Internet Service Provider
If you’ve tried everything and still can’t connect to Wi-Fi, it may be time to call your Internet Service Provider. Your ISP is the best source for resolving more complex network issues. They can check any outages in your area or issues with your connection. Prepare to provide details about your Wi-Fi issues.
Conclusion
A stable internet connection is essential for your work and life. By following the above steps, you should be able to troubleshoot the “can’t connect to Wi-Fi” problem effectively.