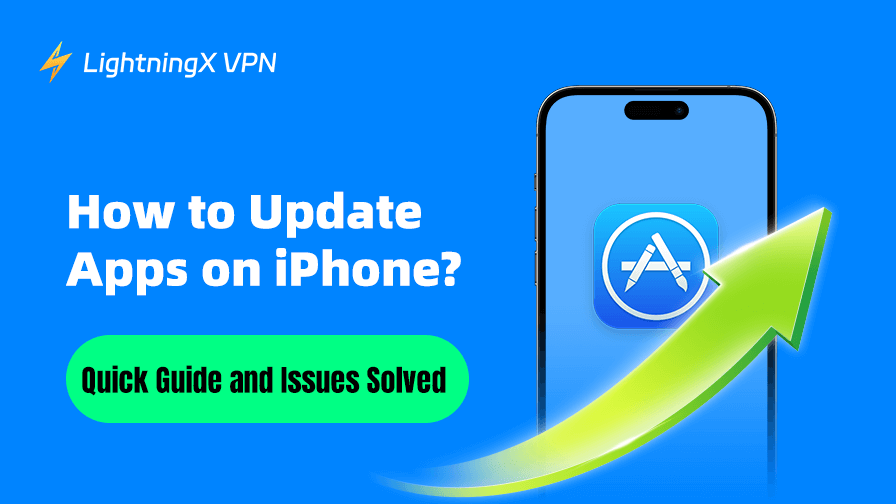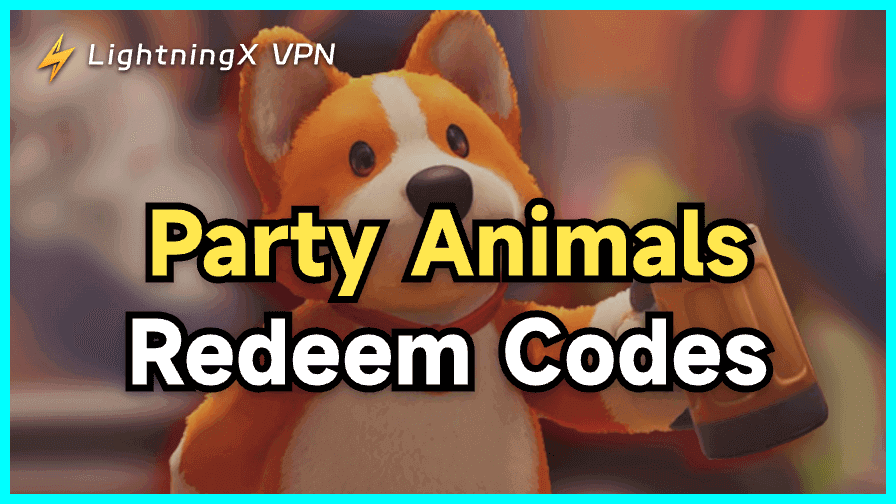Have you ever wondered why apps need to be updated? For iPhone users, app updates are not just about accessing new features. They also ensure smoother performance, better compatibility, and, most importantly, improved security.
If you are here seeking how to update apps on iPhone devices, this article is to the point. Whether you’re a new iPhone user or someone who has been using iOS for years, this guide will walk you through the different ways to update your apps and address some common issues you might encounter during the process.
Why You Need to Update Apps on iPhone?
Before embarking on the specifics of updating apps, you can grab some basics of app updates. Many people assume that app updates are purely optional or only related to adding new features. While that’s partially true, there’s more to it:
Improved security: Developers frequently release updates to fix bugs or vulnerabilities that could make an app susceptible to hacking. Updating your apps regularly ensures that you’re protected against potential security threats.
Enhanced performance: Over time, apps may start to feel slower or glitchy. For example, you may wonder: why is your Chrome so slow when browsing? At this time, you need to consider updating your Chrome browser for optimized performance.
Access to advanced features: Many updates introduce exciting new features or improve existing ones. If you don’t update your apps, you might miss out on those enhancements and advancements of your apps.
Compatibility with iOS updates: Apple regularly updates its iOS operating system, introducing advanced features, such as the top iOS 18 features. In addition, Apple’s app developers often release updates to ensure their apps work seamlessly with the latest version. Failing to update your apps could lead to compatibility issues.
Bug fixes: Apps aren’t perfect. Also, bugs are inevitable. Updates usually address these issues, providing a better and more reliable user experience.
Related: Common iOS 18 Issues, Problems, Bugs, & Fixes
How to Update Apps on iPhone
There are several ways to update apps on an iPhone. The whole process remains the same, but some steps can vary slightly depending on your iOS version. Below, let’s explore the most common methods and discuss the pros and cons of each.
How to Manually Update Apps on iPhone via the App Store
If you prefer to have control over which apps are updated, you can manually update apps through the App Store. Here’s how you can do it:
Step 1. Open the App Store on your iPhone.
Step 2. Find and tap on your profile icon in the top-right corner of the screen. This can take you to your account page.
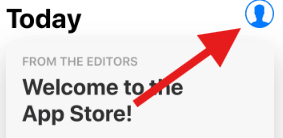
Step 3. Scroll down to the “Available Update” section. Here, you’ll see a list of apps that have updates available.
Step 4. Click on “Update” next to an individual app to update it, or tap “Update All” to update all apps on iPhone devices at once.
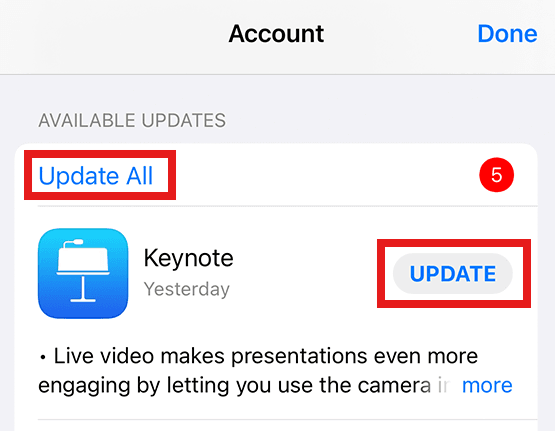
This method is ideal if you want to review the update details (release notes) before deciding to install it. You might want to check what changes have been made before committing to an update, especially if they’re concerned about storage space or potential bugs in the new version.
How to Automatically Update Apps on iPhone
If you prefer a hands-off approach, you can enable automatic updates. This ensures that your apps stay up to date without any manual intervention. To auto-update apps on iPhone:
Step 1. You need to open the Settings app on your iPhone.
Step 2. Find and tap on “App Store.”
Step 3. Scroll down and choose “App update”. Then, toggle the switch button to green.
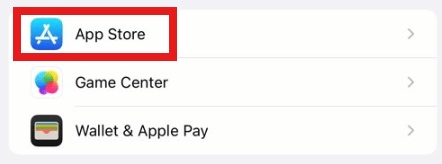
After enabling, your iPhone will automatically download and install app updates as they become available. Bear in mind that these updates typically occur when your device is connected to Wi-Fi and charging so that the updating process doesn’t drain your battery or mobile data unnecessarily.
Related: iPhone Not Connecting to WiFi? [Easy Fixes]
How to Update Apps on iPhone Using Cellular Data
By default, iOS uses Wi-Fi for downloading app updates. However, if you don’t always have access to Wi-Fi, you can adjust your iPhone to use cellular data for updates:
- Go to Settings>App Store.
- Under the “Cellular Data” section, toggle on “Automatic Downloads.”
- You can also enable “Allow App Downloads Over Cellular” to download larger updates using mobile data.
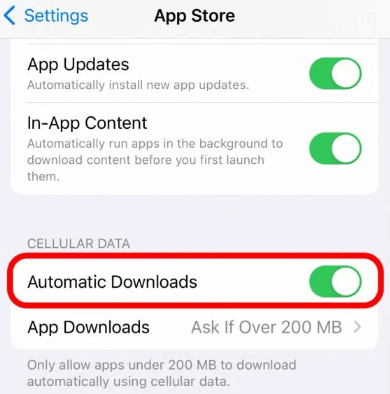
Attention: It’s worth noting that downloading updates over cellular data may consume a significant amount of your monthly data allowance, so this option is best suited for users with unlimited data plans.
Related: Mobile Network State Disconnected – Causes and Fixes
Pro Tips:
Besides keeping your apps updated for security, using a VPN like LightningX VPN adds an extra layer of protection against online threats, especially when connecting to public Wi-Fi. LightningX VPN has advanced encryption algorithms such as AES (AES-256-GCM), to protect your iPhone from hacking.
In addition, LightningX VPN helps you bypass geo-restriction by masking your real IP address with 2000+ virtual servers globally. That means you can download apps not available in your country. It now offers a free trial and a 30-day money-back guarantee. Download it right now and enjoy it early!

Common Issues Solved – How to Update Apps on iPhone
Even with the best intentions, updating apps doesn’t always go smoothly. Here are some common issues you might encounter and tips on how to fix them.
Issue 1. “Unable to Update App” Error
This error often occurs due to insufficient storage space. To resolve this, try clearing system data on iPhone, deleting unused apps or media files to free up storage. You can check your available storage by going to Settings > General > iPhone Storage.
Issue 2. Slow Update Speeds
If app updates take a long time, it could be owing to a slow internet connection. You can switch to a faster Wi-Fi network or ensure you have a strong signal.
Issue 3. Stuck Updates
Occasionally, an app update might get stuck in a “waiting” or “loading” state. Restarting your iPhone or pausing and resuming the update can often resolve the issue.
Issue 4. Automatic Updates Not Working
You need to ensure that automatic updates are enabled in Settings > App Store. Additionally, check that your iPhone is connected to Wi-Fi and charging, as these are common requirements for automatic updates.
Final Thoughts
Updating apps on your iPhone might seem like a small task, but it’s an essential part of maintaining your device’s functionality, security, and overall experience. This guide mainly tells you how to update apps on iPhone devices manually, automatically, and using cellular data. Hope it’s helpful for you!